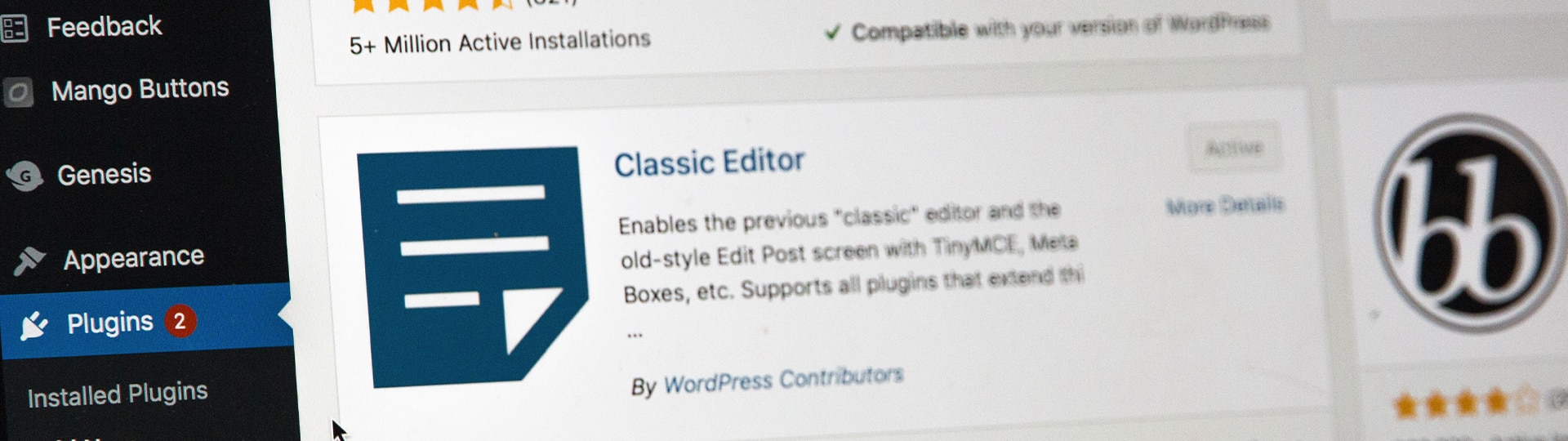The Ultimate Guide on How to Install WordPress on Your VPS or Shared Hostinger Hosting
In today’s digital age, having an online presence is a must. Whether you’re an individual looking to share your thoughts through a personal blog or a business seeking to establish an e-commerce platform, a website is your gateway to the virtual world.
WordPress, a versatile and user-friendly content management system (CMS), is the preferred choice for millions of website owners worldwide. In this comprehensive guide, we will take you through the process of installing WordPress on two different hosting environments: Virtual Private Server (VPS) and Shared Hosting.
Why Choose WordPress?
Before we delve into the technical aspects of installation, let’s briefly discuss why WordPress is the go-to CMS for so many website creators.
User-Friendly Interface
WordPress boasts an intuitive and user-friendly interface that doesn’t require extensive technical knowledge. It allows individuals with minimal coding skills to create and manage a website effectively.
Extensive Plugin and Theme Ecosystem
One of WordPress’s major strengths is its vast library of plugins and themes. With thousands of options available, you can easily extend your website’s functionality and design to meet your specific needs.
SEO-Friendly
WordPress is inherently SEO-friendly, making it easier for your website to rank well on search engines. Its clean code, user-friendly URLs, and SEO plugins like Yoast help optimize your site’s performance.
Community Support
WordPress has a massive and active community of users, developers, and enthusiasts. This means you can find answers to your questions, troubleshooting tips, and guidance on various forums and websites.
Scalability
Whether you’re starting with a small personal blog or building a large e-commerce site, WordPress can scale with your needs. Its flexibility allows you to add new features and content as your website grows.
Now that we understand why WordPress is a popular choice, let’s explore how to install it on your preferred hosting environment.
Choosing the Right Hosting
Your choice of hosting significantly impacts your website’s performance, security, and scalability. Two common options are Virtual Private Servers (VPS) and Shared Hosting. Let’s examine each to help you decide which suits your needs.
Shared Hosting
Shared hosting is an excellent choice for beginners and those on a tight budget. It involves multiple websites sharing the same server’s resources. Here are some key points to consider:
- Affordability: Shared hosting is typically the cheapest hosting option available, making it perfect for personal blogs and small websites.
- Ease of Use: Shared hosting providers often offer user-friendly control panels, simplifying website management.
- Limited Resources: Because resources are shared, performance can suffer if other websites on the same server experience high traffic or resource usage.
- Security: While hosting providers implement security measures, the shared nature of the environment can pose some security risks.
Virtual Private Server (VPS) Hosting
VPS hosting provides a dedicated portion of a physical server, offering more control, performance, and scalability. Here’s what you need to know:
- Control and Customization: VPS hosting allows you to have more control over your server environment, including the ability to install software and configure settings to your liking.
- Scalability: VPS plans are typically scalable, meaning you can easily upgrade resources as your website grows.
- Performance: With dedicated resources, VPS hosting often provides better performance compared to shared hosting.
- Pricing: While more expensive than shared hosting, VPS hosting offers better value for websites that require more resources.
The choice between shared hosting and VPS hosting ultimately depends on your budget, technical expertise, and website’s requirements.
Preparing Your Environment
Before you can install WordPress, you need to prepare your hosting environment. This involves domain registration, DNS configuration, and gaining access to your server. Let’s explore these steps.
Domain Registration
Your domain name is your website’s address on the internet, and registering it is a crucial first step. Many hosting providers offer domain registration services, or you can register a domain through a dedicated domain registrar. Here’s what you need to consider:
- Choosing a Domain Name: Select a domain name that is relevant to your website’s content, easy to remember, and reflects your brand or identity.
- Registering Through Your Hosting Provider: Many hosting providers offer domain registration as part of their services, making it convenient to manage everything in one place.
- DNS Configuration: After registering your domain, you’ll need to configure Domain Name System (DNS) settings to point your domain to your hosting server’s IP address.
Accessing Your Hosting Control Panel
Once you have your domain registered and DNS configured, you can access your hosting control panel. This control panel is where you’ll manage various aspects of your hosting environment, including setting up email accounts, managing databases, and installing WordPress.
Setting Up FTP Access
File Transfer Protocol (FTP) allows you to transfer files between your computer and your hosting server. Setting up an FTP account is crucial for uploading WordPress files to your server. You’ll need an FTP client like FileZilla to connect to your server and manage files.
Database Setup
WordPress relies on a MySQL database to store content and settings. Before you can proceed with the installation, you must create a database and a database user. Here’s how to do it:
- Creating a MySQL Database: In your hosting control panel, navigate to the database management tool. Create a new database and take note of its name.
- Setting Up a Database User: Create a database user and assign a strong password. Ensure you grant the necessary privileges to the user, allowing it to manage the database.
Installing WordPress
With your hosting environment prepared and your database in place, it’s time to install WordPress. There are two primary methods: manual installation and one-click installation through your hosting provider’s control panel.
Manual Installation
Manual installation provides more control over the process and is often preferred by experienced users. Here are the general steps:
- Download WordPress: Visit the official WordPress website and download the latest version of WordPress.
- Upload WordPress Files: Using an FTP client, upload the downloaded WordPress files to your server’s root directory (usually public_html or www).
- Configure wp-config.php: Create a wp-config.php file by renaming the wp-config-sample.php file. Enter your database details (database name, username, and password).
- Run the Installer: Open your web browser and navigate to your domain name. You’ll be prompted to complete the installation by providing some basic information, including your website’s title, admin username, password, and email address.
- Complete the Installation: Follow the on-screen instructions to complete the installation. Once finished, you can log in to your WordPress dashboard.
One-Click Installation with Hosting Control Panel
Many hosting providers offer one-click installation options, simplifying the process significantly. Here’s how to do it:
- Access Your Control Panel: Log in to your hosting control panel and look for an option like “Auto Installer” or “Softaculous.”
- Find WordPress: Locate WordPress in the list of available applications and click on it.
- Install WordPress: Fill in the required information, such as your domain, directory (if you want WordPress in a subfolder), admin username, and password.
- Complete the Installation: Click the install button, and the installer will handle the rest. Once it’s done, you’ll receive instructions on how to access your WordPress dashboard.
Essential WordPress Configuration
With WordPress installed, it’s time to configure some essential settings to make your website functional and user-friendly. Let’s explore these settings:
Setting Your Site Title and Tagline
Your site’s title and tagline provide visitors with a quick overview of what your website is about. You can set these in the WordPress dashboard under “Settings” > “General.”
Permalinks and SEO Settings
WordPress allows you to customize your website’s URL structure, known as permalinks. This is essential for SEO and user-friendliness. You can change your permalink settings under “Settings” > “Permalinks.”
Additionally, consider installing an SEO plugin like Yoast SEO or All in One SEO Pack to optimize your website further. These plugins provide tools for meta tag optimization, sitemap creation, and more.
Themes and Plugins
One of WordPress’s strengths is its vast ecosystem of themes and plugins. Themes control your website’s design, while plugins add functionality. Let’s explore these elements in more detail:
Your website’s theme defines its appearance and layout. WordPress offers thousands of free and premium themes to choose from. You can browse and install themes directly from the WordPress dashboard under “Appearance” > “Themes.”
When choosing a theme, consider your website’s purpose and the design elements that best suit your content. Premium themes often come with additional features and support.
Exploring Plugins
Plugins are like apps for your WordPress website. They add specific features and functionality. Some essential plugins to consider include:
- Security Plugins: Enhance your website’s security with plugins like Wordfence Security or Sucuri Security.
- Caching Plugins: Improve site performance with caching plugins like W3 Total Cache or WP Super Cache.
- Contact Form Plugins: Allow visitors to contact you easily using plugins like Contact Form 7 or WPForms.
- Backup Plugins: Ensure regular backups of your website with plugins like UpdraftPlus or BackupBuddy.
You can browse and install plugins from the WordPress dashboard under “Plugins.”
Website Customization
Now that your website has a theme and essential plugins, it’s time to customize it to make it unique and user-friendly.
Widgets and Sidebars
Widgets are small blocks that perform specific functions and can be added to your website’s sidebar, header, or footer. You can customize your widgets under “Appearance” > “Widgets.”
Widgets can display things like recent posts, social media feeds, or custom content.
Creating and Managing Menus
Menus help visitors navigate your website. You can create and customize menus under “Appearance” > “Menus.” Here, you can add pages, categories, and custom links to your menu structure.
Advanced Customization with CSS
If you have some knowledge of CSS (Cascading Style Sheets), you can further customize your website’s appearance by adding custom CSS code. You can add custom CSS under “Appearance” > “Customize” > “Additional CSS.”
Security and Backup
Ensuring the security and integrity of your website is vital. WordPress is a popular target for hackers, so taking precautions is essential.
WordPress Security Essentials
Implement the following security measures to protect your website:
- Keep Everything Updated: Regularly update WordPress, themes, and plugins to patch security vulnerabilities.
- Use Strong Passwords: Use complex passwords and consider using a password manager to keep them secure.
- Limit Login Attempts: Install a plugin to limit the number of login attempts to prevent brute-force attacks.
- Install Security Plugins: Plugins like Wordfence Security or Sucuri Security add extra layers of security to your website.
- User Roles and Permissions: Assign appropriate roles and permissions to users, giving them only the access they need.
Backup Solutions
Regularly backing up your website is crucial. In case of data loss or a security breach, you can restore your website to a previous state. Use a backup plugin like UpdraftPlus or BackupBuddy to automate the backup process and store backups securely.
Launching Your Website
After all the hard work you’ve put into building and customizing your website, it’s time to launch it for the world to see.
Website Testing
Before launching, thoroughly test your website. Check for broken links, missing images, and any other issues. Ensure that your website is responsive and works well on different devices and browsers.
Announcing Your Website
Once you’re confident in your website’s readiness, you can announce it to the world:
- Submit to Search Engines: Submit your website’s sitemap to search engines like Google and Bing. This helps them index your site.
- Promote on Social Media: Share your website on social media platforms to reach your audience.
Monitoring and Improving
After your website is live, your work isn’t over. It’s essential to monitor its performance and user engagement continually. You can use analytics tools like Google Analytics to track visitor behavior and make data-driven improvements.
Conclusion
Congratulations! You’ve successfully installed WordPress on your chosen hosting environment, customized your website, and launched it for the world to see. WordPress’s versatility and user-friendly interface make it a powerful tool for creating and managing websites of all kinds.
As you continue your journey with WordPress, remember that it’s a dynamic platform that can evolve with your needs. Keep exploring, learning, and refining your website to achieve your online goals. Your digital presence is now ready to flourish, and the possibilities are endless.
Photo by Stephen Phillips – Hostreviews.co.uk on Unsplash